|
The Title Bar
The main title bar shows the circuit name and version of Analog Box you are working with.
The small star to the left indicates that the circuit has been edited since you last saved it.
|
Play Button
You can also use the space bar to start and stop the circuit.
If this button is disabled, you need to add a device to the circuit.
|
|
File Menu
The file menu has the standard New, Open, Save, SaveAs and Exit commands
Save BMP will build a bitmap of the entire circuit.
This can take a while, so it might be prudent to stop playing the circuit first.
Once the picture is stored, you can load it into your favorite painting program to prepare for printing.
|
ABox2 keeps track of the last 4 circuits you've loaded.
If these files no longer exist (ie. you've deleted or moved them), ABox2 will not display them.
To see the full name of the file, hover the desired entry and look at the status bar.
Uninstall will remove ABox2 from the registry.
No files will be deleted, but you will loose your color settings, .ABox2 file associations and plugin lists.
|
|
Display Options
Use these four settings to adjust display features and how much CPU is spent drawing the graphics.
If you're dropping audio, turn these settings off to dedicate more cycles to the audio calculation.
Status will show or hide the status bar on the bottom of the ABox2 window.
Clocks makes ABox2 measure and show the clocks per sample used by each object.
Use this to help with performance tuning. Objects that display 0 clocks are not doing anything.
Change causes ABox2 to display connections with changing data as think lines.
Connections with non-changing data are drawn as thin lines.
This is can show you if a section of circuitry is being shut off by ABox's dynamic optimizer.
fast/slow adjusts how often the screen is updated.
slow will save an enormous amount of clock cycles, but will not provide accurate display information.
The fast setting will update the screen every sample frames, resulting in an accurate display, but may bog down the CPU.
|
Circuit Settings
These four settings are stored separately in each circuit.
They are useful to prevent accidental operations.
~Move tells ABox2 not to allow you to move objects.
This setting is useful when you've built a circuit with many controls and still want to adjust them later.
~Ask tells ABox2 not to ask if you want to save the circuit after it's been edited.
This is useful when you want to load a circuit, go off on a tweaking journey, but discard the final results.
~Edit disables all editing of the circuit.
Useful when you've perfected a sonic sculpture and don't want to change a thing.
Auto tells ABox2 to start playing the circuit immediately.
If the circuit can not be played, ABox2 ignores this setting.
|
|
Color Settings
ABox2 has extensive color setting capability.
Adjust the various colors to suit your viewing environment and personality.
When you find something you like, you can save the scheme to one of the four presets.
There are two main categories of colors. Each is adjusted in a different manner.
System colors are adjusted one color at time. Objects are adjusted one category at time.
Use the HSV sliders to adjust the color. Hue, Saturation, Value (brightness).
System colors include the background, hover, selection, and signal colors.
Adjusting these colors will effect the entire display area.
Use the HSV controls to directly set the color.
Object colors are grouped by functional category.
Controls, generators, routers, devices, processors, and display objects may each be assigned a different color.
Each set has a front and back bias.
Adjusting the HSV controls adds or subtracts from the 32 color palette for each category.
|
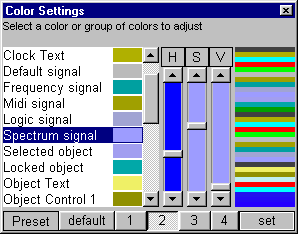
|
|
To store your settings, press the set button, then choose the desired preset number.
If you tire of your new colors and want to return to the factory defaults, un-install ABox2 then re-launch.
|
|
|
About Panel
Along with the application name and author statement, the about panel shows you
CPU Speed is measured when ABox2 starts.
It usually accurate to ±2MHz.
This number is only used by the CPU object.
The total amount of RAM on your system.
The amount of free RAM as reported by Windows.
This number will often fluctuate a great deal as the OS dynamically reallocates memory on an as-requested basis.
The amount of RAM used by ABox2.
This number will also fluctuate, but not as much as the above number.
Usable Devices shows all the devices ABox found when it started.
All of the different devices are displayed in one list.
To get a categorized list, create the desired device object and right click.
|
Undo Redo
ABox2 will record about 1000 steps, or ¼MB, which ever comes first.
Undo Ctrl+Z
Redo Ctrl+Y
Sometimes it might not be clear what was undone.
Object properties or bus operations might not result in something you can see.
Putting the mouse over the undo or redo button will show the operation on the status bar.
|
|
Workspace
The workspace is where all the action is. See editing and connecting for a full description.
Use the left mouse button to move and connect things.
Use the right mouse button to adjust and select things.
Right click on the workspace to summon the Create Panel
Most objects and connections have keyboard commands.
So you can hover the target with the mouse, and issue a command with the keyboard.
If you want to improve keyboard response, raise the repeat rate with the Windows keyboard control panel.
|
Hovering
The hover tells you what you're about to do and provides useful information on the status bar.
Hovering an object allows you to move it (left button), or adjust it's properties (right button).
Hovering a pin will allow you to connect it (left button), adjust it's bus properties (right click), or move the pin (right click and drag).
Keyboard commands are routed to the hovered object, unless there is a dialog panel on, then the dialog gets the keystroke.
|
|
Status Bar
The status bar works with the hovering to tell you what's going on.
Hovering the desktop will show you what keys you can press.
Hovering menu items will tell you what they do.
Hovering an object will show you what the object is called.
|
Hovering a pin will show what object the pin is attached to and what the pin does.
Hovering a bussed connection will show you the long names if one has been assigned.
The legend to the right shows you how the different signals are colored.
|

